Voy a explicar el efecto warhol utilizando esta imagen que me ha proporcionado mi amiga María Pilar .
Para empezar debemos preparar la imagen para el efecto y recortamos la imagen centrandonos en los personajes y desechando el resto.
Renombramos la capa a Imagen y como el fondo no es uniforme lo eliminamos. Ya tenemos la imagen preparada como puede verse en la siguiente captura:
Duplicamos la capa Imagen Ctrl+J, la llamaremos warhol , creamos una instantánea (instantanea1) y aplicamos Imagen>> Ajustes>>Umbral y movemos
el regulador hasta conseguir un balance bastante óptimo de blancos y negros.
Con una sola aplicación de Umbral no conseguimos que toda la imagen quede definida. Para arreglar esto, seleccionamos el Pincel de historia , activamos la instantánea1 creada anteriormente y pintamos sobre las regiones poco definidas o demasiado densas, para recuperar la imagen anterior.
Aplicamos de nuevo Umbral, teniendo en cuenta que el resto de la imagen no se afecta porque ya está en blanco y negro. Repetiremos este paso sobre cada elemento que queremos reajustar, hasta que la imagen quede optimizada.
Para poder recuperar en cualquier momento la imagen optimizada, hacemos una nueva instantánea (Instantánea2).
Como en su momento eliminé el fondo, creamos una nueva capa , la rellenamos de color y la colocamos debajo de la capa warhol .
Con la capa warhol activa abrimos Imagen>>Ajustes>>Corrección selectiva y activamos ABSOLUTO y en el cuadro COLORES el color blanco. Movemos los reguladores hasta conseguir el color deseado y confirmamos para salir.
Para recuperar zonas del blanco y cambiar el color, seleccionamos el Pincel de historia, activamos la instantánea2 y pintamos con un pincel de bordes duros.Volvemos a Corrección selecctiva, seleccionamos de nuevo en COLORES el blanco y cambiamos el color moviendo los reguladores de nuevo.
Este proceso se puede repetir tantas veces como se quiera. En mi caso, para cambiar el fondo, solo tengo que repintar la capa fondo de distintos colores.
Para conseguir una imagen con más detalle activamos la capa Imagen y aplicamos Imagen>>Ajustes>>Posterizar, con un valor en NIVELES entre 7 y 9, colocamos esta capa Imagen encima de la capa warhol y cambiamos el modo de capa a Luz fuerte y bajamos la opacidad al 50%.
Estos son los distintos resultados obtenidos:
Sin posterizar:
Posterizado:

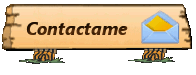

















No hay comentarios:
Publicar un comentario
Vuestros comentarios me ayudan a mejorar. Muchas gracias